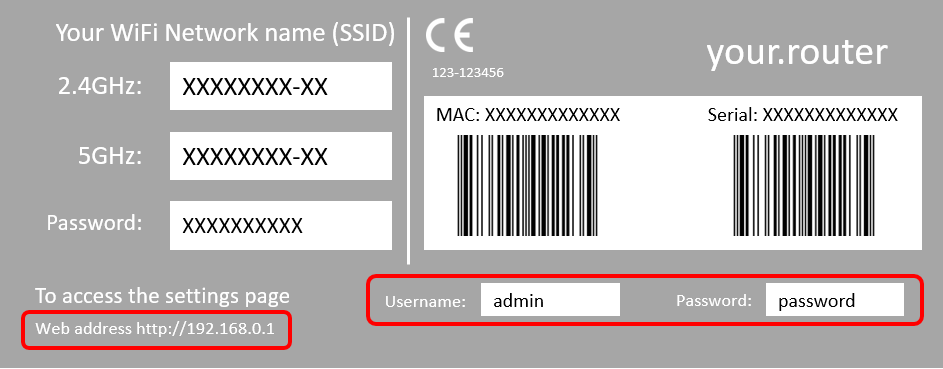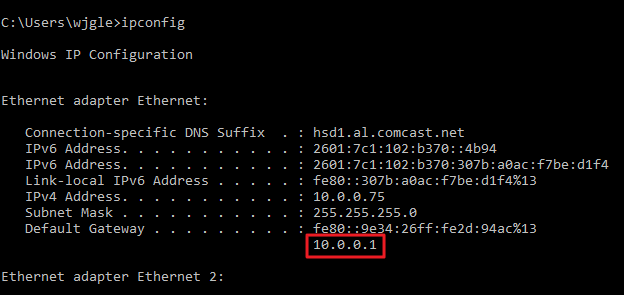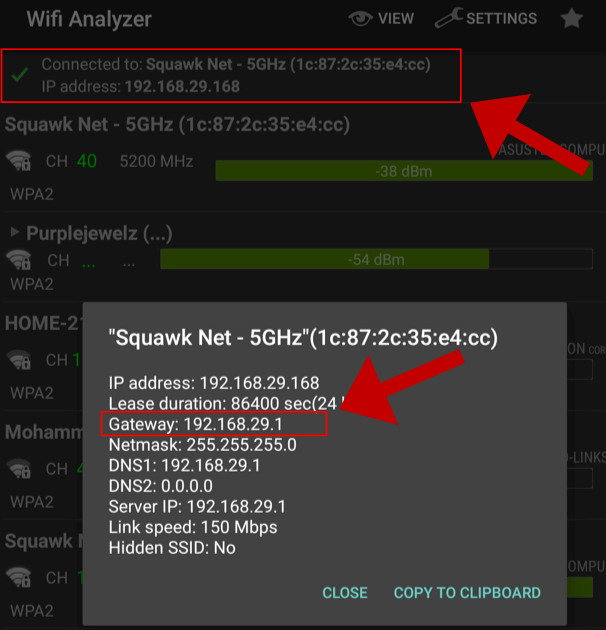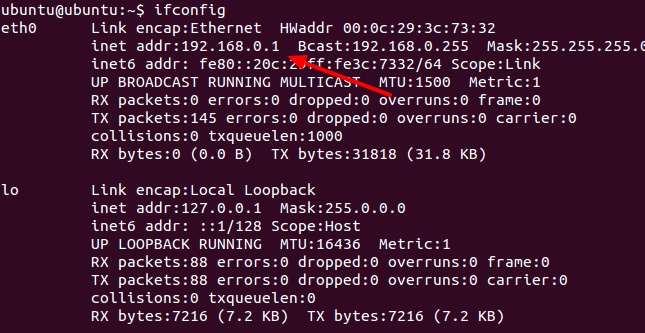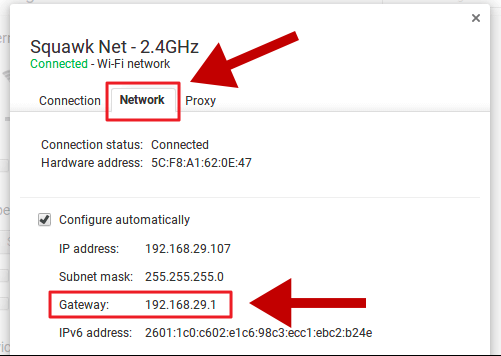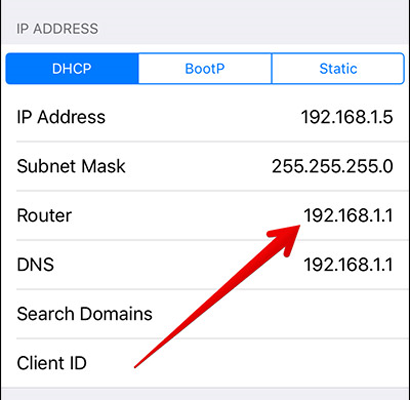In this article we'll show you 3 ways on how to find out the IP address of your router. Try one the following methods and you'll get access to the web-based admin interface of your wireless router/modem.
Method 1: Find the sticker on your router Almost every router or modem has a sticker on back or bottom where you will find the default gateway ( IP ). This sticker should look like that:
Method 2: Find your default router IP in the list below 1. Who is the manufacturer of your router?
Select your router brand
100Fio Networks 100Fio-Networks 11Wave 1net1 2Wire 3BB 3Com 3GO 3JTech 3M 3WARE 4G Systems 4Home 4ipnet 7Links 8devices 8level @Road A-Link ABB Abicom Abit AboCom Above Cable ABS ACC Accelerated ACCELERATED NETWORKS ACCONET Accton ACCTON T-ONLINE Aceex Acelink Acer Acme Systems ACorp ACTi Actiontec Adaptec ADATA ADB ADB / Pirelli ADC ADC KENTROX Adcon Telemetry Addon Addtron ADI Engineering ADIC ADK Adobe ADP ADT Adtech Adtran Adtran Bluesocket Advanced Advantech Advantek Advantek Networks AeroGarden Aerohive Aerohive Networks Aeromax AeroScout Aethra Aethra Starvoice Afoundry Agasio Agere AGK Nordic AGPtek AHOKU AIRAYA Airespace AIRETOS Airgo AirLAN Airlink 101 Airlink+ Airlink-101 Airlink101 AirLinkWiFi AirLive Airlive / Ovislink AirMagnet Airnet AirRouter Airsonics Airspan AirTies Airtight AirTight Networks AirVast Airway AKiTio Aladdin ALAXALA Alcatel Alcatel Lucent Alcatel OneTouch Alcatel-Lucent ALFA ALFA Network Alfex Alice Alice Box Alien Allied Allied Data Allied Telesis Allied Telesyn Allied-Data Allied-Telesis Allied-Telesyn Allnet Allo Allot Alpha Alpha Networks Alpha Telecom Alphion Alstom Altai Alteon Altice Labs Aluratek Alvarion AM Telecom Amazon AmazonBasics Ambeon AmbiCom Ambit Ambit Microsystems Amer.com AMI Amigo Amino AMIT AMITECH AMPAK Amped Amped Wireless Amped-Wireless AmpliFi Amptron AmTRAN AMX Andover ANDOVER CONTROLS Anker Ansel AOC Aolynk AOpen AP Router Apache APC Aperion Audio Apotop Apple AppNeta Arada Araknis Networks ARC ARC Wireless Arcadyan Arcor Areca Arescom ARGtek Argus Argus Technologies Arkview Arlotto Arris ARRIS SURFboard Arrowpoint Art2Wave ARTEM Articonet Artnet Aruba Networks Arylic Asante Ascend Ascom Asia Pacific Microsystems AsiaRF Askey ASMACK ASMAX Asoka ASPECT ASRock AST Astute Medical ASUS AT&T AT&T Atcom ATEL Atel Electronics Atheros Ativa Atlantis Atlantis Land Atlantis-Land Atlassian ATnT atop Technologies ATT Attachmate Audioactive AudioCodes Aukey AusLinx Autodesk Autonet Avaya Avenger AVM Award AWB AWB Networks AWB-Networks AWIND Axent Axesstel Aximcom Axis Axus Axway AZiO Aztech AzureWave B-LINK Baicells Banana Pi BandLuxe Bandridge Bandspeed Barco Barracuda BaudTec Bausch BAUSCH DATACOM Bay Bay Networks Baytec BCM BDCOM BEA BeagleBoard.org Beam BearExtender bebo BEC Technologies BEC-Technologies Beckhoff Automation GmbH Beeline Beelink Beetal Beetel BelAir Networks Belgacom Belkin Bell Bellnet BenQ Best Best Data BestPractical BetaBrite BeWAN Bigfoot Networks Billington Billion Billionton Binatone Bintec Bintec Elmeg Biodata Biostar Biscom Bitdefender Bitmain BizDesign BK Ultrasound Black Black Box Blackberry BlackBox Blanc Bleuciel Blitzz Blue BLUE COAT SYSTEMS Blue Thunder Blueendless bluesocket Bluetake Blupont BMC BMC SOFTWARE Borland Borri Boson Bountiful Bountiful WiFi Bountiful-WiFi Brand BreezeCOM Brickcom Brite-view bRoad Lanner Broadcom Broadlogic BroadMax Broadnext Broadxent Brocade BroMax Brookstone Brother Browan BSkyB BT Bticino Budget 1 Wireless Buffalo C3-TECH Cabac Cable CABLE AND WIRELESS Cable N Wireless Cable-and-Wireless Cabletron CACE Technologies Calix Call-Direct Cambium Networks Cambridge Industries Group Cameo Canon Canyon Capricorn Captivate Network Card King CAREL Caremo CareStream Carlo Gavazzi Carsten CastleNet Cayman CBN CBN Inc CC&C CC&C CD-R KING CD-R-King Celeno CELERITY Celleden CELLIT Cellvision CenDyne CenturyLink Ceragon Cerberus Adsl Cerio Ceton CGI Champion Asia Digital Technology Limited Channel Master Charter Chase Checkpoint China Hualu Group ChinaMobile ChipSiP Chumby Chuming Chung Nam Cideko CIPHERTRUST Cirago Circle Media Cisco Cisco Linksys Citrix Claris Clarity Design CLEAR ClearAccess ClearOne ClimateWorx International ClinicPro ClockworkPi Cloud Engines Clover CNet Cobalt CodeLathe CodeLathe LLC Coexistence Colubris Colubris Networks COM3 Comcast Comersus COMFAST CommScope Comodo Compal Compal Broadband Networks Compaq Compex Compro Compualynx Compumedics CompUSA Computer Comstar Comtrend Conceptronic Concord Conexant Conitec Connected Data Connectland Contec Contemporary Control Systems Control4 Corecess Coredy corega Coretronic Corinex Corsair Cosy Covertix Coyote-Point CradlePoint Creative Creatix Creator Crestron Crewave Cricut Crypto Crystalview CT Systems CT-UNITE CTC CTC UNION CTC-Union CTSystems CTX Cubietech Cudy CyberGuard CyberMax CyberMaxx Cyberoam Cybersafe CyberTAN Cyclades Cyfre CZ.NIC d-broad D-Link DABS Daewoo Dallas DALLAS SEMICONDUCTORS Dana Dane-Elec DareGlobal Darkman Dasan Dasan Zhone Solutions Dassault Data Data Connect Data-Alliance Datacom Datasensor Datawizard Datel Datex-Ohmeda Davolink Davox Daytek Dbii Networks DBL DBTel DD-WRT Deako DealExtreme Debian DEERFIELD Deif Dell Delta Electronics Delta Networks DEMARC Desay A&V Science and Technology DEUTSCH TELEKOMM Deutsche DEUTSCHE TELEKOM Develcon Devolo DeWalt Diamond Dick Smith Elec Dictaphone Digi Digiboard Digicom Digiconnect Digicorp Digicraft DIGISOL Digital Digital China Networks Digital Path Digitus Digium DirecTV DirecWay Discar Divar Dlink dog hunter Dok Dongguan Xinan Sunrise Electronic Doodle Labs Double Win Dovado DQ Technology DrayTek Dreambox Dropcam Droplit DS-LINK DSLink Ducati Dupont Dynalink Dynamode Dynex Dynix DZS E Tec E-CON E-Lins E-Tech E-TOP EASIX Easy Touch EasyAcc Eaton Echelon ECHOLIFE Echostar ECI Eclipse WiFi Ecom Econ Edge-corE Edgeless Edgewater Networks Edimax EDUP EDUPLINK EE eero Eeyelog Efficient Efficient Networks Efficient Siemens Egenera eGig Egoman EHome Eicon Networks Ekahau Ektron Elcon Elecom electric imp Electro Industries GaugeTech Elitegroup Computer Systems Elron ELSA Eltel Eltex ematic Embarq Embest Technology EMC EMC Tech Emerson Eminent Emitech Emotiv Emtac Emtec Enable Networks EnCAD Encore Energy Imports EnGenius EnGenius / Senao Enhydra ENJsoft Enkom Enox Enterasys ENTES Entone ENTRUST EPiServer EPoX Epson eQ-3 Ericsson eSeSIX ESP Espressif Etec Eumitcom Eusso Everest Everest Network Solutions Everest Networks EverFocus eWON Exabyte Exacq Exinda Extended Extreme Extreme Networks Eye-Fi eZ EZURiO EZVIZ F-Secure F5 F5-NETWORKS Falcon FANTEC FAST Fastwire FatWire fenvi Fi Win Fiber Home FiberHome Fiberline Fiberlogic Firefly Firetide Fitbit Flaircomm Flextronics FLOWPOINT Flying Voice Flyingvoice Fn-Link Fon Wireless Forbes Fortinet Fortress Technology Foscam FOT Foundry Foundry Networks Foxconn FPT FPT Telecom Franklin Franklin Wireless Free Freecom FREEDIO Freedocast Freedom9 FreedomPop Freenet FreePBX FREETECH FreeWiFiLink FriendlyARM FRITZ FRITZ BOX Fry's Electronics Frys FTZ Oplink Fu Chan Fuji Fujitsu Fujitsu Siemens Full River Fullwell Funk FUNK SOFTWARE Furrion Furuno Galacticomm Gandalf Garmin Gateway Gateworks GBOX Technology GE Geek ADSL GeekADSL Geeklog Geewan Gembird Gemtek General General Electric General Electric Digital Energy General Electric Healthcare General Electric Intelligent Platforms Generic Genesi Genexis Geniatech Gennet OxyGEN Gennet-OxyGEN GeoVision Gericom Get getnet Gezz GIGA Giga Devices Gigabyte GigaFast GigaFu GL Technologies GL.iNet Glftpd Global Sun GlobalScale Globespan GMesh Gnet Goldweb GooBang Doo Google GoPro Gossamer Grandstream Gravis Plus Great Speed Great Wall Greatspeed Green Packet Greenpacket Greenwave Systems GreyFox Gryphon Gryphon Online Safety GSD Gstar Technology GUANZHI GuardOne Guillemot GVC H2O H3C Habey Hak5 HALO Hama Hame Hamlet Handlink Haoliyuan (Shenzhen) Electronic Hardkernel Harris Harvilon Hatari Hawking Hayes Heatmiser HED Helmholz Systeme Hemoco Hena Hewlett Packard Hewlett-Packard hField Hi-Link Hichan Technology HIMS hipstreet Hiro Hirschmann Hitachi Hitron Hitron Technologies Hitron-Technologies HiWiFi HL-Tech HollySys Automation Technologies Homeline Honeywell Hongdian HooToo Horizon Hot HotBrick Hotline HP HTC Huawei Hughes Hui Zhou Gaoshengda Humax Hwa Yao Hyoco Hyperic Hyundai i-connect I-O DATA iB IBaby Labs iBall iBall Baton IBLITZZ IBM iBoss IC Intracom ice.net ICIDU Icotera Icron IDream IgniteNet IGNITION Design Labs ihiji IHOI iiNet IMAI Imperia Inca INCHON Inedo Inexq iNexQ (Unex) Info-Motion Infomark Informix InfoSmart Infotec Infrant innacomm innoband Innomedia Innotech Innovaphone Inseego Inseego / Novatel Insignia Integral INTEGRAL TECHNOLOGIES Integrated Intel INTEL SHIVA Intelbras Intellicom Intelligent Technology Intellinet Intellitouch Inteno Intenso INTERBASE Intercross iNTERFACEWARE Intermec Internet INTERSHOP Intersil INTERSYSTEMS Intertex Intex Intracom Inventel IOGear Iomega ion Ionics EMS IP-COM iPPea iPSTAR Ipswitch ipTIME IQinVision IRC IronPort Iskon Iskratel ISONWIFI iSWAG ISY ITI Itian Itus Networks Iwill j5 Create JAHT JAMF Janitza Japan Radio Jaspersoft JCG JD JD EDWARDS JDE JDS JDS MICROPROCESSING Jean-Philippe Jensen Jensen Scandinavia Jensen-Scandinavia Jetform Jetstream Jetway Jio JJPlus JLZT-LINK Johnson Joss Juniper Juniper Networks Junxion Juplink Justec Justin JVC Kenwood Kaiomy Kalatel KAON Media KAONMEDIA Kaptest Kasda Kcorp KCORP Lifestyle Keebox Keewifi Kentico Kethinov Keyence Keyscan Keyteck Khadas Kimax Kingnet Kingston KingType Kinivo KitVision Kobian Kobo Kodak KOHO Konica KONICA MINOLTA KonicaMinolta Konig Kostal Solar Kozumi KPN Kpnetworks Kraun Kronos KTI Kyocera KZTECH L-Com L7 Networks La Fonera LaCie Laird LANCOM Lanier LanReady LANSA Lantech LANTRONICS Lantronix Latis LATIS NETWORK Lava Layer3 TV LB-LINK Leading Lectron legra legrand Lenel Lenovo lesswire Level One LevelOne Leviton Lexmark LG LG-Ericsson LG-Nortel LGIC Libre Computer Libya Liebert LIFX Linetec Link-Max Linking LinkIt Smart Linkpro Linkskey LinkSprite Linksys Linux Lippert Lippert Components Liquidware Lite-On Livestream Livingston LM Technologies Lockdown LOCKDOWN NETWORKS Logic PD Logic3 Logitec Logitech Loglogic LogN Long Ben Longshine Longsys Loopcomm LOYTEC Electronics LSR Lucent Lucent Technologies Luma Lumens Luxon Luxul LyconSys M M4 MachSpeed Macromate Macromedia MacSense MacWireless Mad Catz Mada Magento Magic-Pro Maginon Magnadyne Magnavox Main Mambo ManageEngine Mandarin Manhattan Mantis Maplin Mapower Electronics Marconi Marvell Maxdata MaxGate Maxim Networking Maxon McAfee MCDATA Mecer Medialink MediaTek Mediatrix MEDIATRIX 2102 Medion Megastar Melco Mele Memotec MENTEC Mentor Meraki Mercury Mercusys MERIDIAN Meross Meru Networks MeshForce Metalink Metrobility Mi Casa Verde Michiel Microchip Microcom Microhard Microlink Micron Micronet Micronet LTD Micronica Micronics MICROPLEX MicroRouter Microsoft Mike MikroTik Milan Mimosa miniDSP Minitar Minix Minolta MINOLTA QMS Mintel Mist Systems MITEL MitraStar Mitsubishi Mitsumi Electric Mklencke MMC Technology Mobily mobistel Mobotix Mocet Modecom Modou MoFi MoFi Network Mojo Networks Monoprice Monster Monster Digital mophie Motive Motorola Motorola Solutions Mototech movistar Moxa MP3Mystic MQmaker MRO MRO SOFTWARE MRV MS-Tech MSI MST MTN MTN Hynet Multi-Tech Multilaser Multitech MultiTech Systems Murata Mustek Mutare MUTARE SOFTWARE Muze Mvix MyMax MySQL MyTech n a nabi NAG NAI Nanoteq National Datacomm NCR NEC NEC AccessTechnica Neoware Nest Net Zen Net-Lynx NetApp NetBotz NetBox Blue NetComm Netcomm Wireless Netcordia Netcore Netcoretek Netduma Netgate Netgear NETGENESIS Netis NetMaster Netool Netopia NETPORT Netronix Netscape NETSCOUT Netscreen NETSTAR Netsys Netvigator NetweeN Network NETWORK APPLIANCE NETWORK ASSOCIATES Network Everywhere NetworkICE neufbox New Link Newbridge Newer Technology NewMedia-NET Nexaira NEXBOX Nexian NEXIOM NexLand Nexsan NeXT Next Thing Nexx NEXX Wireless Nexxt Solutions NGSec NICE Nikon Niksun Nimble Nintendo Nixdorf No Geek Needed node Noganet Nokia Nokia Shanghai Bell Nokia Siemens Nokia-Siemens Nortel Norton NovaTech Novatel Novatel Wireless Novatel-Wireless Novell NOVUS Automation NRG NRG OR RICOH NSI NTech Wireless Tech Nuance Nucom NULLSOFT Nurit Nuvo NVIDIA NXP O2 OCE Octtel ODS Oki Oleg Olicom Olimex OLITEC OLITEC (TRENDCHIP) OMNITRONIX OMRON Omron IA On Networks On Neworks On-Networks Onelink Onion ONIXON Onkyo Ooma Open Open Mesh Open Networks Open-Mesh Open-Networks Open-Xchange OPENCONNECT Opengear Openlink OpenMarket OpenMediaVault OPENWAVE OPNsense OPPO Digital Opticom Option Optivision Optus OPURES Oracle Orange Orange Pi Orcon ORIGO OSICOM OTC Wireless OTE OTRS Ouman OUYA OvisLink Ozenda Ozmo Devices Pace Pace Plc Pace-Plc Pach Pacific PACIFIC MICRO DATA Packard PacketHop pakedge Panasonic Panda Wireless Pandatel Paradigm Paradyne Parallels ParkerVision Parrot Pass and Seymour Patriot Patriot Memory Patton PayPal PCI pcWRT Peak Pegasus Pegatron Pendo Penril PENRIL DATABILITY Pentagram Pentaoffice PENTASAFE PePLink Pepwave Perfect PERLE PESI Phasefale Controls Pheenet PHICOMM Philips Phoebe Phoenix Phoenix Contact phorus phpLiteAdmin PHPReactor phpTest Pikatel Pine64 Ping Communication Ping-Communication Pioneer PIPS Technology Pirelli Pivotal PIX-LINK Planet Planex PLC Systems PLDT Plume Pluscom Plusnet PokerTracker Pollsafe Polycom Popcorn Hour Poray Portal PostgreSQL Powerchute PowerNet PQI Premiertek Prestige PRESTIGIO Primatel Prime PrimeBase Primus Primus Lingo PRISMIQ Pro-Lite PRO-NETS Procomp ProCurve Prodea Systems PROLiNK Promise Promsvyaz Pronet Pronets Pronto Networks Prosoft Technology Prostar Proware Proxicast Proxiim Proxim PRTG Psion Psion Teklogic PSION TEKLOGIX PTI Pyramid PYRAMID COMPUTER Q-TEC Qcom QDI QNAP QPCOM QTECH Quake Qualcomm Qualcomm Atheros QualiTeam Quanta Quanta Microsystems Quantenna Quantex Quantum Qubs Questra Quetec Quick Quick Eagle Networks Quickertek Quicktel Quintum QVS Marketing Qwest Radicom Radio Radiocom RadioLabs Radiolinx (ProSoft) Radiolocus RADWARE Raidzone Rainbow Rainer Ralink Ramp RAMP NETWORKS Ramptel RapidStream Raritan RAVPower RayTalk Razer RCA Reach ReadyNet Realtek RedHat Redline Redwave Reliance Remedy Remotec Renkchip Repotec RESEARCH Resumix Retail Plus Rezolt RF Monolithics RF-Link RFNet Ricoh Riger Riger Corporation Rivet Networks Rizen RM ROAMABOUT Rock Pi rock space Rocketfish Rockwell Automation Allen-Bradley Rogers Rokland Roku Roqos Rosewill RPF RSA Ruckus Ruckus Wireless RuggON Runtop Rybot Sabrent Safecom Sagem Sagemcom Sagemcom Broadband SAS Salt Sambar SameSay SAMSON GROUP Samsung Samuel SanCloud Sanho Sanyo SAP SAPIDO Satechi Savin SBS Schimid Schmid Schneider Schneider Electric Scientific Scientific Atlanta Seagate Seclore Secure Computing Securicor3NET Securifi Securstar SeeedStudio Semaphore Senao SendFar Sentar Wireless Seowonintech SerComm SerComm, Rostelecom, MGTS SercoNet Server SERVER TECHNOLOGY Setplex Seyeon SFR SGI Sharp Shen Zhen Xin Hua Tian Technology Shenzhen Allwins Technology Shenzhen Anbansh Technology Shenzhen Anbash Technology Shenzhen Cepa China Shenzhen Changsite Shenzhen Compare Electronics Shenzhen Gongjin Electronics Shenzhen Huapu Digital ShenZhen ICC Tech Shenzhen Kingnet Technology Shenzhen MTC Electronics Shenzhen MTN Electronics Shenzhen Ogemray Technology Shenzhen Oxunda Electronic Shenzhen Sungworld Electronics Shenzhen Widetell Technology Shenzhen Xunman Technology Co Shenzhen Yifang Digital Technology Shiro Corp Shiva Shock Shuttle Siemens Siemens AG Sierra Sierra Wireless Sierra-Wireless SIGMA Sigmatel SIIG SIIPS Silex SILEX TECHNOLOGY Silicon SiliconDust Siligence Siligence SAS SilverCrest Simple Mobility Simple-Mobility SimpliNET Sinapsi Sipura Sitara Site Sitecom Sitecore Sitel Sky SkyLink Skyvertex Skyworth Slyvania SMA SMA Solar Technology SmallWall SmartBridges Smartenit SmartRG SMARTSWITCH SMC Smith SmoothWall Snap SnapGear Snom Socket Software Softwarehouse SOHO SohoSpeed SOHOware SolarWinds SolidRun Solution SOLUTION 6 Solwise SONIC-X SonicWALL Soniq Sonos Sony Sony Ericsson SOPHIA SOPHIA (SCHWEIZ) AG Sophos Sorenson Sorenson VRS Sotera Wireless Soundwin Source Sourcefire Sovereign Soyo Sparkcom SparkLAN Speco Spectec SPEEDCOM SpeedStream SpeedUp SpeedXess SPHAIRON Sphirewall Spider Spike Splunk Sprint Sputnik SRCT Ssangyoung ST Labs Stan Standard Microsystems Starbridge StarNet StarTech StarVedia Technology SteadyServ Steren Sterlite Stratitec Strix Systems Stulz GmbH Suga Electronics Sumitomo Electric Networks Summit Sumtech Sun Sun Microsystems Sungale SUNMI SunRocket Super SuperMicro Surecom SuSE SweetBeam Networks Sweex Swisscom SWISSVOICE Sybase Sylvania Symantec Symbol Symphony Synet Synology Syntek SYSTEM 32 Syswan szenio T-Com T-Comfort T-Mobile T-SS TA Technology TAC AB Tactio Tandberg TANDBERG DATA Tandem Tasman Tatung TCL TCP TDK TDS Team TEAM XODUS Techmade Technicolor Technicolor / Thomson Tecom Tecomat Tegile Tehnoetic TekComm Tekelec Teklogix Telappliant Telcel Telco TELCO SYSTEMS Teleadapt Telebit Telecom TELEDAT Telefonica Telekom Telelec Telenet Teletronics Telewall TeleWell Telindus Telio Telkom TELLABS Tellus Telmex Telrad Telsec Telsey Telstra Teltonika Telus Tenda Tendia Teracom Teracom-Limited Teradyne TERAOKA Terayon Tesla Motors Testing TETON camera Texas Instruments TexBox TextPortal Thecus ThinkFlood ThinkPenguin Thomson Thomson Alcatel ThunderSoft Tiara Tibbo TIBCO Tilgin Tim TimeTools Tiny TiVo TL-LINK TM TMC Toko TomTom Top Global Topcom Topcon TopLayer TOPLINK TOPSEC Torch Tornado Toshiba TOT TOTOLINK TP-LINK Trafficware Transcend Trapeze Networks Trellis Trend Trend Micro Trend-tech TrendChip TRENDnet Tresys Tricheer Tridium Trintech Triumph-Adler TROY TROY Wireless Trust Tsunami Turck Turris TVMining TVT TVT SYSTEM TW TwinMOS Twister Type3 U-MEDIA U4EA Technologies Ubee Ubiquiti Ubiquiti Networks UDOO UDP Technology Ugoos ULTRA Umax UMAX (MaxGate) Unbranded Unex Uniden Unidesk UniElec Unify Unihero Unisys United University UNIX UPC UPVEL US ROBOTICS US-Robotics US21100060 USI USRobotics UStec UT Utstar UTStarcom UTT V-Link V-TECH Valve Vantec VASCO VBrick VDC Veenman Vendor Verbatim VERIFONE VERILINK Veritas Verity Verizon Vertex Vestel Vextrec VIA VieNuke ViewSonic Viking II Vikings ViKosmo Vina Virata Virgin Virgin-Media Virtual Visa VisionNet Visonicom Visual VISUAL NETWORKS Vivato vividwireless Vivint Vivo Vivotek VIZIO Vobis Vodafone VoiceGenie VoiceObjects Volktek Vonage Vonets Vonger Electronics Vood VTech Vulcan VXWORKS W-linx Wago WANADOO Wanco WANG Wanlida Wanscam WarraCorp WashTec WatchGuard Wateen Wavlink Wayjet Web Web Excel WebExcel Webmin Webramp Well Communications Well Shin Wellintech Westell Westermo Western Digital Western-Digital WeVO widemac Wifi Wall WiFiRanger WildPackets Wim Wink Winstars Wippies Wireless Wise WISE TIGER Wisenet Wistron NeWeb Withings Witpack WIZnet WondaLink Wonderware WorldClient WRTnode WWWBoard Wyse X-linx X-Micro XAVi XD Xenon Xerox Xiaomi ximeta XiNCOM Xircom Xirrus Xmedia Xperio Labs Xterasys Xtremeit xunlei Xylan Xyplex Xzeres Y-cam Y-cam Solutions Yahoo Yakumo Yamaha Yokogawa Youhua Yunlink Yuxin Z-Com Zavio ZBT ZCOM ZEBRA Zenith Zeos Zero One Tech Zero One Technology Zeus Zhone ZIDA Technologies ZIDOO Zinwell ZIO Zioncom Zoe Medical ZoneAlarm Zonet Zoom Zowee ZTE ZuniDigital ZXDSL ZyDAS ZyXEL
2. Which model do you have? Select router brand first
If you couldn't find your router in the list above, then this is not problem. The next method will help you to find your router IP for every operating system (Windows, MacOS, Linux, Android).
Method 3: Find the router IP in the network settings of your OS
Windows cmd.
This will open a new window. In this window you type ipconfig to find the default gateway of your router.
The result should look like this:
MacOS 1. Click the Apple menu that is located at the top of your screen. Choose System Preferences and afterwards click on the Network symbol.
You should see a list of your available networks. Choose the relevant network connection and click on the button Advanced.
Now you click on the tab TCP/IP where you will see the router IP address (on the right).2. Another way to get your router IP on a Mac is to open the Launchpad. Type terminal in the search bar. Now a terminal window will open.
In the new window type netstat -nr | grep default and press the enter key.
Instantly you will see the router IP next to the text default.
VIDEO
Android Wi-Fi Analyzer.
Go to the Play Store and search for Wi-Fi Analyzer or just click on this link .
Install & open the app. Tap on View and select AP list.
Search for teh string Connected to: [Network Name].
If you found it then tap on that string.
Now you see a new window that shows you all the important information of your network connection including your router IP address like in the image below.
VIDEO
Linux Connection Information.
Now you should see an IP address next to the string Default Route or Gateway.
Applications -> System Tools -> Terminal.
When you see the terminal window then type ip route | grep default or ifconfig.
VIDEO
ChromeOS Connected to (your network name). Click on it and a list will show up.
Search for the tab called Network. In this tab you can find the IP of your router.
iPhone iOS Settings -> WiFi and tap on your current connected network. Find the DHCP section. There you'll see the IP address of your router.
VIDEO